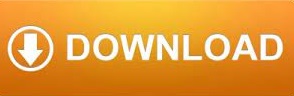
You'll need to edit your automation Scenes/Events/Robots/Rules that include the updated device.HomeSeer was founded in 1999 by company president Richard Helmke.Access the web interface or mobile app for your smart home system and include the updated device back into your primary Z-Wave network.Then, start the exclusion process on the Z-Wave device that's been updated. Select the device in the Z-Flash "Devices" list and click the "Remove Device" button. After your devices have been updated, you'll need to exclude them from your Z-Flash network and include them back into your primary Z-Wave network.Move Device(s) Back to Primary Z-Wave Network
#HOMESEER Z NET UPDATE#
If the update fails or times out, position your Z-Flash PC closer to the device and try again. Note: The update process may take several minutes to complete. Once complete, status will change to "Finished". Update "Status" will display in this step and will show the bytes of data being transferred to the device. If that's the case with your device, press the button on the device and click "Start Update" again. Other devices may need to be manually authenticated to accept the firmware update. For some devices (like HomeSeer wall dimmers or switches), this is all you need to do. Click "Start Update" in Step 4 to begin the update process.Installing incorrect firmware onto your device may render it permanently inoperable. As such, be very careful to use the correct OTA file for your device. However, we cannot guarantee the integrity of OTA files from other manufacturers. IMPORTANT: If the OTA firmware file is correctly configured by the manufacturer, Z-Flash will prevent you from using it with the wrong device. If you don't already have this, contact the device manufacturer to obtain the OTA firmware file. Otherwise, choose the "Select File." option and locate the file on your computer. If there is a firmware update in the Z-Flash library for your product, you can select it from this list. If you have multiple devices of the same type to update, Ctrl-Click each to select them all at once. Click on the device you wish to update in the "Devices" list.This list will contain only the information stored in the USB interface and will not contain device names, locations and any other information assigned to the device by your smart home system. Click the Enable button to initialize the interface and check the log for any errors. Z-Flash will now parse through the information on your USB interface and assemble a list of devices that support OTA updates.If your Z-Wave interface is a Z-NET, select "HomeSeer Z-NET Ethernet" and enter the IP address of your Z-NET.
#HOMESEER Z NET WINDOWS#
If you're unsure of the COM port setting, use the Windows Device Manager to determine the correct setting. If your Z-Wave interface is a USB dongle, select "USB Z-Wave Interface" from the Interface menu and select the COM port that your Z-Wave interface is connected to. Initialize Z-Wave Interface and Load Z-Wave Devices to Update Install Z-Flash onto a Windows PC (laptop is recommended) and attach the USB Z-Wave interface to it.
#HOMESEER Z NET SOFTWARE#
#HOMESEER Z NET INSTALL#
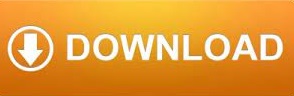

 0 kommentar(er)
0 kommentar(er)
